Windows 11 comes with a brand new widget panel that contains different types of cards and information like weather, news etc. Basically, the Widgets panel consists of two sections. The top section holds widgets for weather, sports, photos and other themes. The bottom section is about news stories curated from several online news websites.
The bottom section is basically the New & Interests section we see on the Windows 10 taskbar.
The whole setup is a bit confusing and may take a while to get used to. To make it easier for you, we’ve rounded up the entire widget panel and how to make the most of it. read on.
How to Open Widgets in Windows 11
There are three ways to access widgets in Windows 11. The easiest way to open Widgets is to click on the Widgets icon on the taskbar (it looks like a rectangular box with a white-and-blue split-screen). Another way is to press Win + W keys. On touchscreen laptops, widgets can be accessed by swiping in from the left.
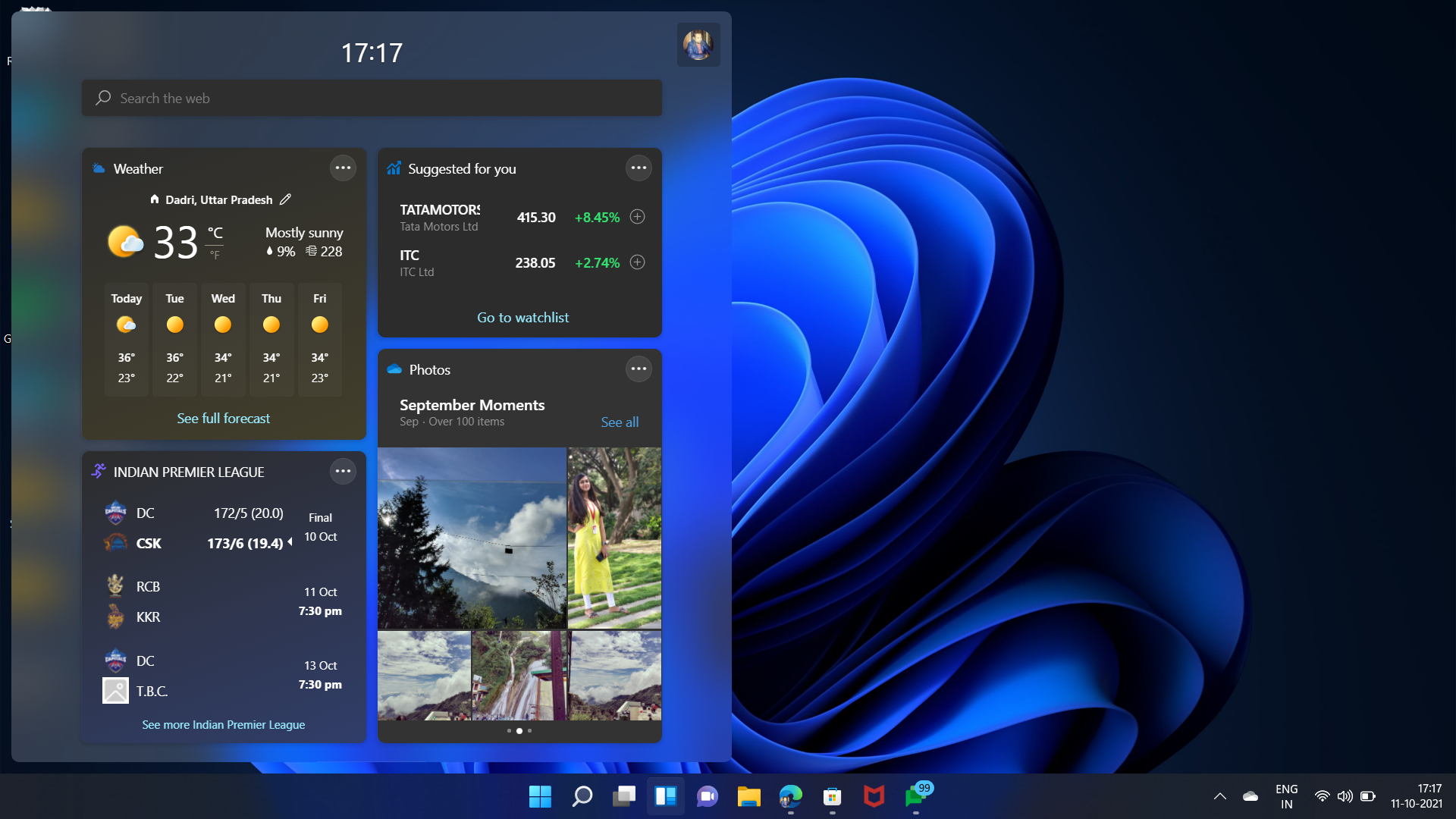
Widget Panel Explained
As soon as you open the widget, you will see some widgets such as stock, weather, a search field with photos and an option to add new widgets. The weather widget shows the weather, you can customize the location by simply clicking the ‘pen’ icon on the top of the weather widget. Similarly, you can customize other widgets as well.
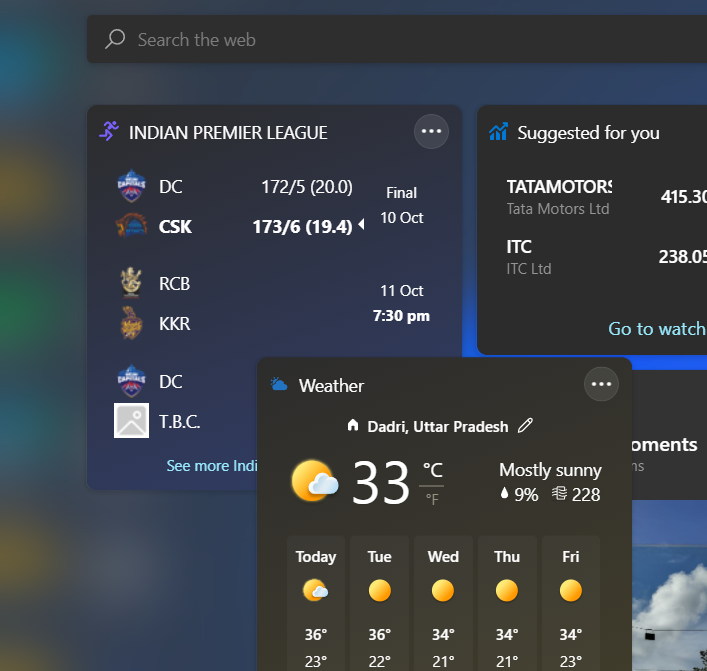
The second section has news stories with clickable headlines and there’s not much you can do about it other than manage your interests to view curated content based on your interests.
manage widgets
Widgets are easy to manage. If you are familiar with Windows 10 Live Tiles, there is nothing new to learn. Long press on a widget to move around. Click on the three dots at the top to adjust the size – Small, Medium or Large. Under the three-dot menu, you will also find the option to customize and remove the widget.
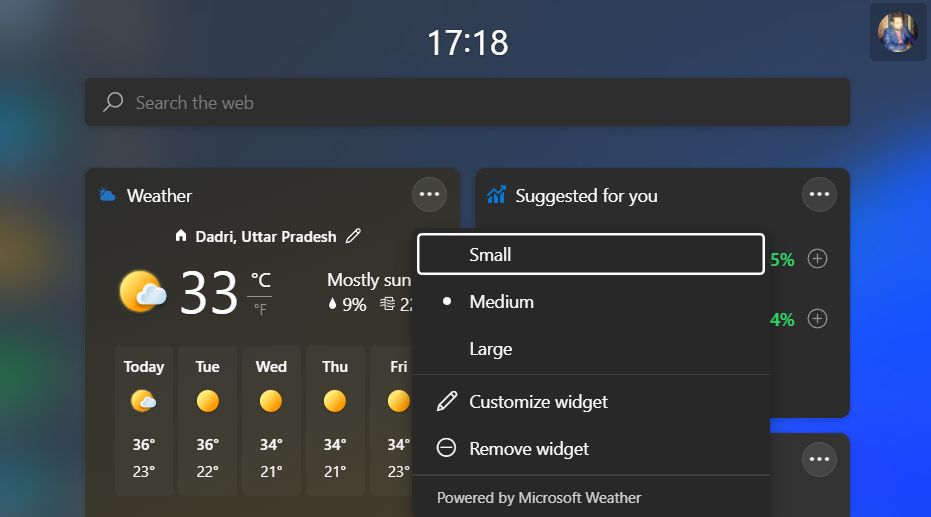
Clicking on any widget will redirect you to the web browser where there will be a website that is powering that widget. For now everything is powered by MSN. So, weather widget goes to msn weather, stock redirects to msn stock and so on.
To add a new widget, simply click the Add Widget button between the Widgets section and the News section and you can choose new widgets from there. Right now, the selection of widgets is very shallow and the ones that are available are only made by Microsoft. More widgets may come from third party app developers at a later stage.
manage new feeds
The new feed shows information based on your interests. There isn’t much to do in it. All you can do is click on the three dots to the right of each title and choose whether you want to see more stories like this or less. In addition, Facebook-like Reactions are available that allow users to react to each and every news item. The three dot menu also has a Save for Later section along with Manage Interest.
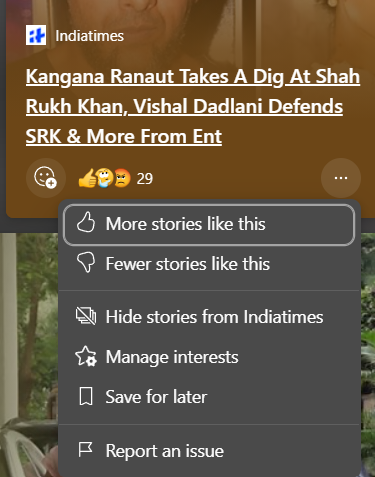
Clicking on Manage Interests again redirects you to Microsoft Start where you can add new topics, delete them based on your interests from different categories like Music, Books and more.
.